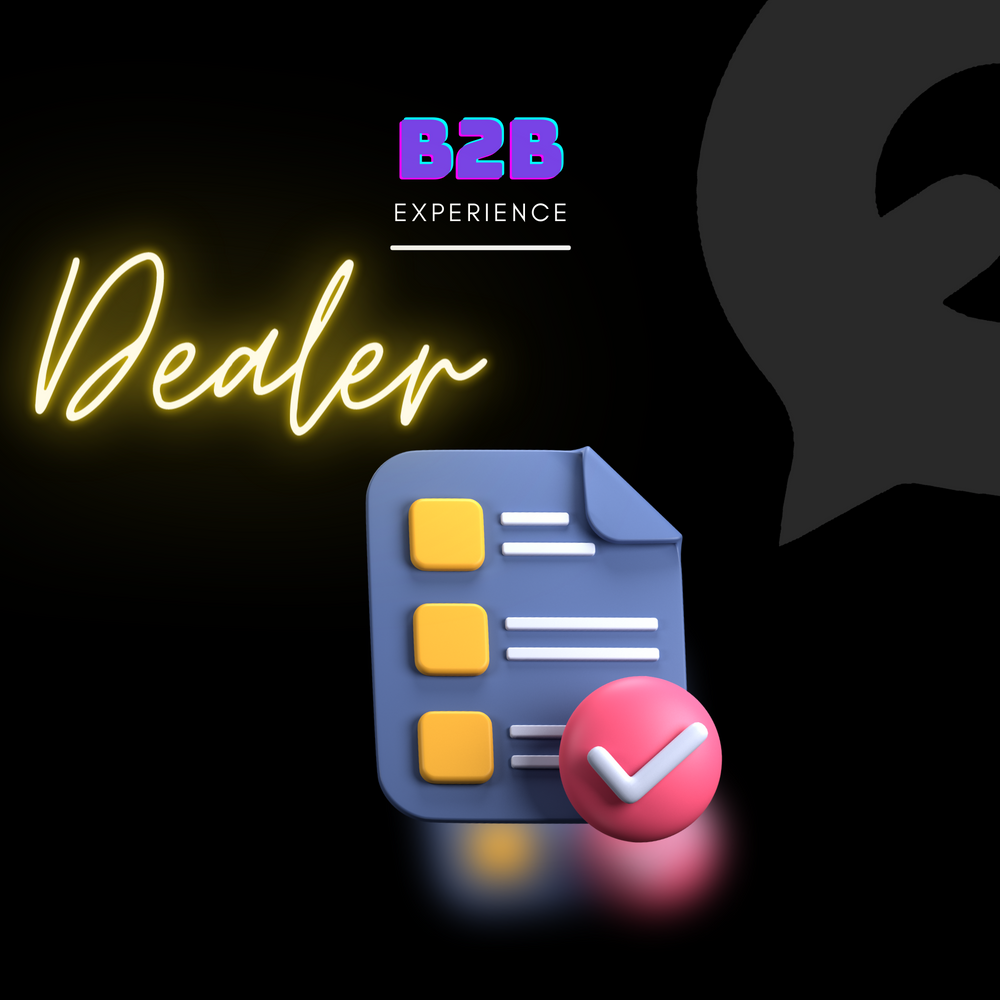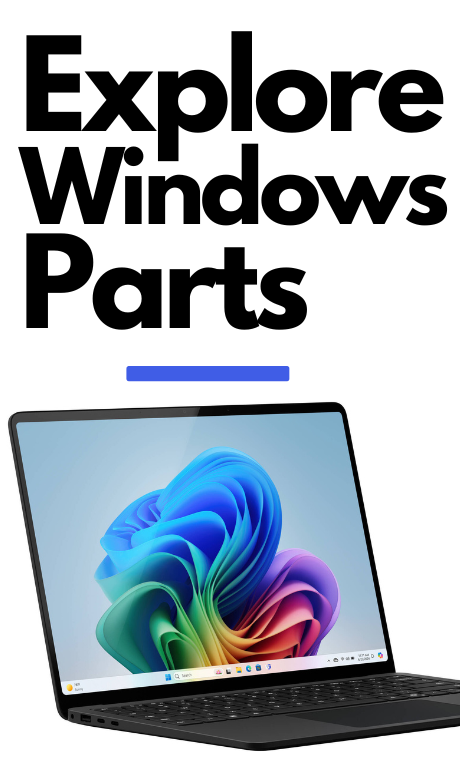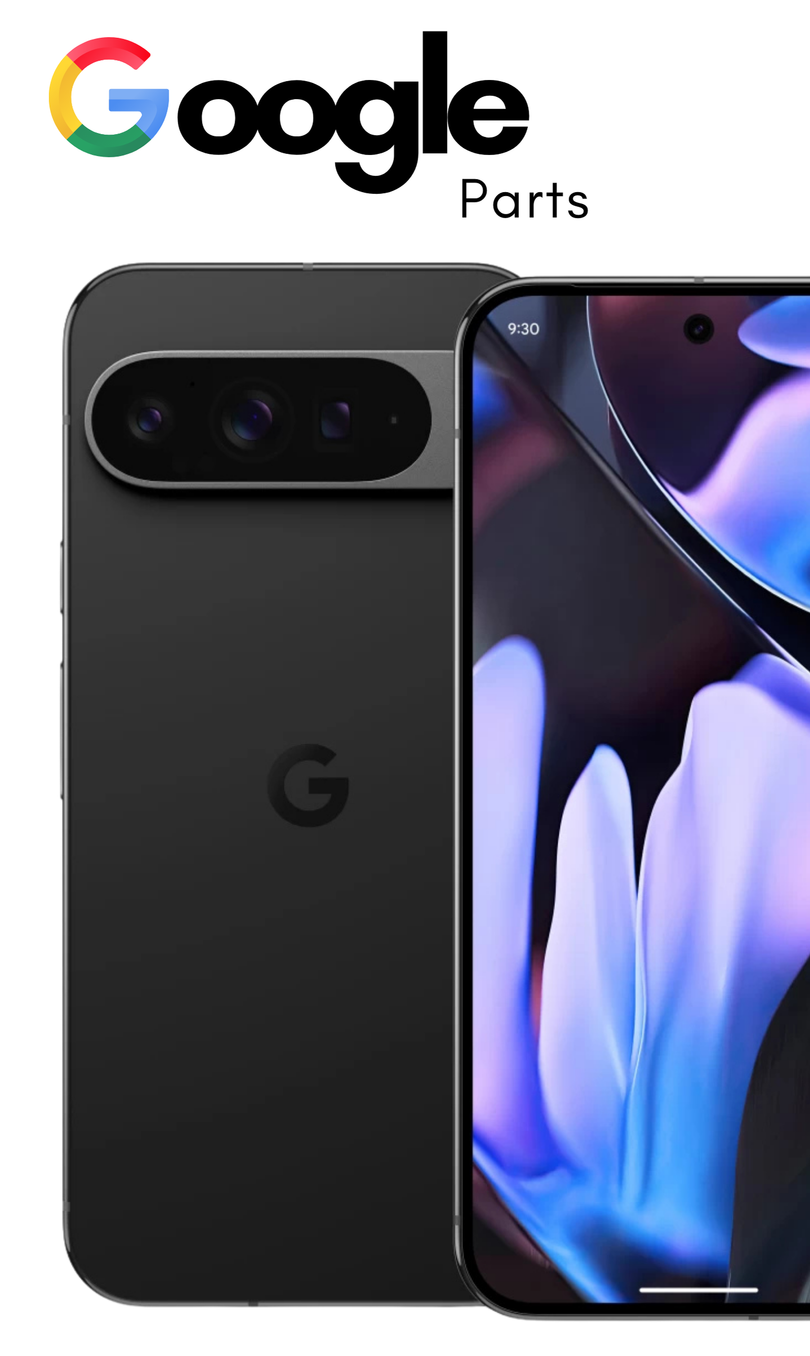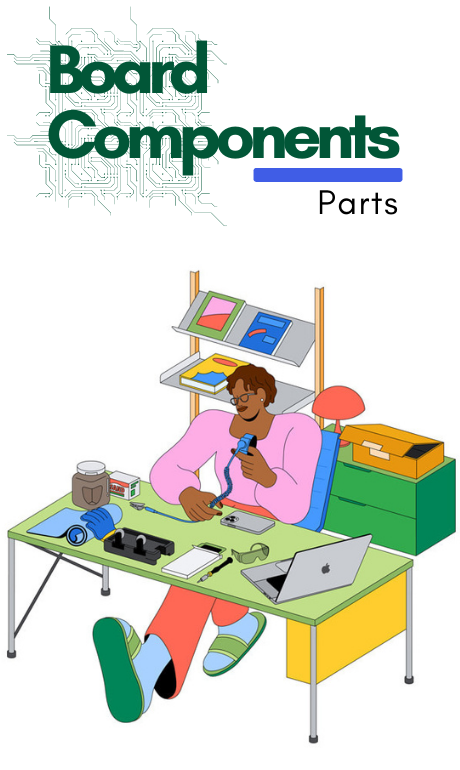MacBook Speakers Replacement Guide
The left and right speakers are paired together in the MacBook display. Therefore,they should be replaced as a pair. Use this guide to replace both speakers in your MacBook.
Step 1: Lower Case

Take out the P5 pentalobe screws holding the lower case of the MacBook Pro in place:
Eight 3.0 mm
Two 2.3 mm
Step 2

Starting at the edge closest to the clutch cover, carefully lift the lower case off the MacBook Pro
Place the lower case aside.
Step 3: Battery Connector

Gently peel off the warning label covering the battery connector.
Step 4

Carefully lift the battery connector straight up from its socket on the logic board using the flat end of a spudger.
Move the battery cables back and away, making sure the battery connector doesn't accidentally touch the logic board.
Step 5: AirPort/Camera Cable

Using a spudger or tweezers, carefully disconnect the three AirPort antenna cables by lifting them straight up from their sockets on the AirPort board.
The connection points are delicate, so be sure to lift only the connector itself, avoiding the socket or cable.
When reconnecting, carefully align the connector over the socket and press it down firmly using the flat side of your spudger.
Step 6

Use the tip of a spudger to push the camera cable plug away from the logic board and towards the fan to disconnect it.
The plug shown in the photo has six connections, while some models may have twelve. However, the process for removing the plug from its socket is the same for both.
If the camera cable plug is hard to remove from its socket on the logic board, first fold back the rubber cover over the fan for better access. Then, gently pull on the cable while using the spudger to push the plug out of its socket.
Make sure to push parallel to the board, starting on one side and then the other, to gently 'walk' the plug out of its socket. Avoid prying upwards, as this could damage the socket.
Step 7

Slide the flat end of a spudger beneath the rubber heat sink cover located on the right fan.
Insert the spudger beneath the entire length of the cover to loosen the adhesive.
Raise the cover and flip it back to expose the cables underneath.
Step 8

Using your fingers, lift the AirPort and camera cables away from the fan.
The cables are stuck to the fan, so gently peel them away to prevent any damage.
Carefully de-route the cables from the plastic cable guide.
Step 9:I/O Board Cable

If the connectors on your I/O board cable have notches in the padding, you must unlock a lever beneath the notch to remove the cable. In this situation, avoid prying up on the connector until the levers are released.
Employ the flat end of a spudger to gently pry the I/O board connector upwards from its socket on the logic board.
Connect this end first when putting it back together, as it doesn’t bend.
Likewise, take out the I/O board cable connector from its socket on the I/O board.
Take out the I/O board cable from the MacBook Pro.
Step 10:Airport Card

Take out the single 2.9 mm T5 Torx screw that holds the AirPort card to the logic board.
Step 11

Holding the sides of the AirPort card, lift it to a slight angle (5-10˚) to break the weak adhesive that is sticking it to the logic board.
Remove the AirPort card by pulling it straight out of its connector on the logic board.
Step 12

With the tip of a spudger, raise the retaining flap on the ZIF socket for the right fan ribbon cable.
Make sure to pry up on the hinged retaining flap and not on the socket itself.
Begin at the top of the cable and use a plastic opening tool to slide underneath the right fan cable, detaching it from the logic board.
Exercise care when detaching the cable, as it is firmly stuck to the logic board.
Step 13

Take the following three screws securing the right fan to the logic board:
One 4.4 mm T5 Torx screw
One 3.9 mm T5 Wide Head Torx screw
One 5.0 mm T5 Torx screw with 2 mm collar
Step 14

Lift the right fan out of the MacBook Pro and remove it.
When putting the fan back in, it's simplest to attach the fan ribbon cable while lowering the fan into place, rather than doing it after installing the three screws.
Step 15:Left Fan

Carefully use the flat end of a spudger to raise the rubber heat sink cover away from the left fan.
Step 16

Take the following three screws securing the left fan to the logic board:
One 4.4 mm T5 Torx screw with 2 mm collar:
One 5.0 mm T5 Torx screw with 2 mm collar
One 3.9 mm T5 Wide Head Torx screw
When reinstalling the fan and its screws, avoid fully tightening them until all screws are installed loosely. This allows the fan to move slightly and position itself correctly as you secure the screws into their threaded standoffs.
Step 17

Lift the retaining flap on the ZIF socket for the left fan ribbon cable using the tip of a spudger.
Make sure to pry up only on the hinged retaining flap and not on the socket itself.
Begin at the top of the cable and use a plastic opening tool to slide it under the left fan cable, detaching it from the logic board.
Exercise caution while detaching the cable, as it is firmly stuck to the logic board. If needed, use an iOpener or a hairdryer to warm the cable, which will help soften the adhesive and make removal easier.
Remove the left fan from the device.
When putting the fan back in, it's more convenient to connect the fan ribbon cable while lowering the fan into position instead of doing it after securing the three fan screws.
Step 18:SSD

Remove the single 3.1 mm T5 Torx screw securing the SSD to the logic board.
Step 19

Carefully lift the right side of the SSD and firmly slide it straight out of its socket on the logic board.
Step 20: I/O Board

Use the tip of a spudger to lift the lock on the I/O board data cable and rotate it toward the battery side of the device.
Use the flat end of a spudger to gently pull the I/O board data cable straight out of its socket on the logic board.
Refrain from lifting the I/O board data cable, as its socket is quite delicate. Instead, pull the cable parallel to the surface of the logic board.
Step 21

Remove the two 3.1 mm T5 Torx screws securing the I/O board to the logic board.
On some models, also removing the silver 3.5 mm T5 Torx screw from the heatsink can aid in I/O board removal.
Gently lift the I/O board and take it out of the lower case.
Step 22: Logic Board Removal

Utilize the flat end of a spudger to lift the left speaker connector out of its socket on the logic board.
Use the tip of a spudger to lift the right speaker connector out of its socket on the logic board.
Make sure to pry on the connector, not on the socket itself, as prying on the socket could cause it to detach from the logic board.
Step 23:

Remove the tape that is covering the top of the keyboard ribbon cable connector.
With the flat end of a spudger, lift the retaining flap on the ZIF socket for the keyboard ribbon cable.
Only lift the hinged retaining flap, not the socket itself.
Use the flat end of a spudger to remove the keyboard ribbon cable from its socket.
Step 24

Use the flat end of a spudger to lift the trackpad ribbon cable connector out of its socket.
Step 25

Use the flat end of a spudger to disconnect the keyboard backlight connector from its socket on the logic board.
Step 26:

Flip up the retaining flap on the microphone ribbon cable ZIF socket using the tip of a spudger or your fingernail.
Lift the retaining flap on the keyboard ribbon cable ZIF socket using the flat end of a spudger.
Make sure you're lifting the hinged retaining flap, not the socket itself.
Pull the microphone ribbon cable out of its socket.
Step 27:

Lift the display data cable lock with the tip of a spudger and turn it toward the DC-In side of the computer.
Remove the display data cable straight from its socket on the logic board.
Refrain from lifting the display data cable, as its socket is quite delicate. Instead, pull the cable parallel to the surface of the logic board.
Step 28

With the flat end of a spudger, carefully take off the rubber screw cap from the elevated screw head near the MagSafe 2 connector.
The position of this screw may differ depending on the model.
Step 29

Remove the following six screws securing the logic board to to the upper case:
One 3.1 mm T5 Torx screw
One 2.5 mm T5 Torx screw
One 5.5 mm silver, raised-head T5 Torx screw
Two 5.7 mm T5 Torx screws
One 3.8 mm silver T5 Torx screw
Step 30

Lift the logic board from the side closest to the battery and turn it toward the top of the MacBook Pro.
You might have to shift the logic board a few millimeters to the left to create space for the ports on the right edge of the board.
With the flat end of a spudger, gently push the MagSafe 2 connector out of its socket on the underside of the logic board.
Disconnecting the MagSafe 2 connector can be challenging. If you're only taking out the logic board temporarily to clear space, like for a battery replacement, it might be easier to just remove the two 2.5 mm T5 Torx screws that secure the MagSafe DC-In board and then take out both the logic board and the MagSafe board together.
Step 31

Take out the logic board assembly from the MacBook Pro
After removing the logic board and fans, utilize a can of compressed air along with a soft, non-static brush to clear away dust and debris from the upper case and logic board, paying special attention to the fan exhaust openings at the back edge of the upper case.
Ensure that all cables and the two rubber heat sink/fan covers are visible and not caught under the motherboard when reinstalling it.
Second photo, clockwise from top: battery, right speaker,
keyboard backlight, AirPort/camera, display, microphone, left speaker, keyboard, and trackpad.


Step 32:Speakers

Remove the following three screws securing the left speaker to the upper case:
One 5.6 mm T5 Torx screw
One 6.9 mm T5 Torx screw
One 2.6 mm T5 Torx screw
Remove the left speaker from the upper case and place it aside.
The speaker is attached to the case with a small amount of adhesive.

Step 33

Take out the three screws that are holding the right speaker to the upper case:
One 5.6 mm T5 Torx screw
One 6.9 mm T5 Torx screw
One 2.6 mm T5 Torx screw
Take out the right speaker from the MacBook Pro.
The speaker is attached to the case with a bit of adhesive.