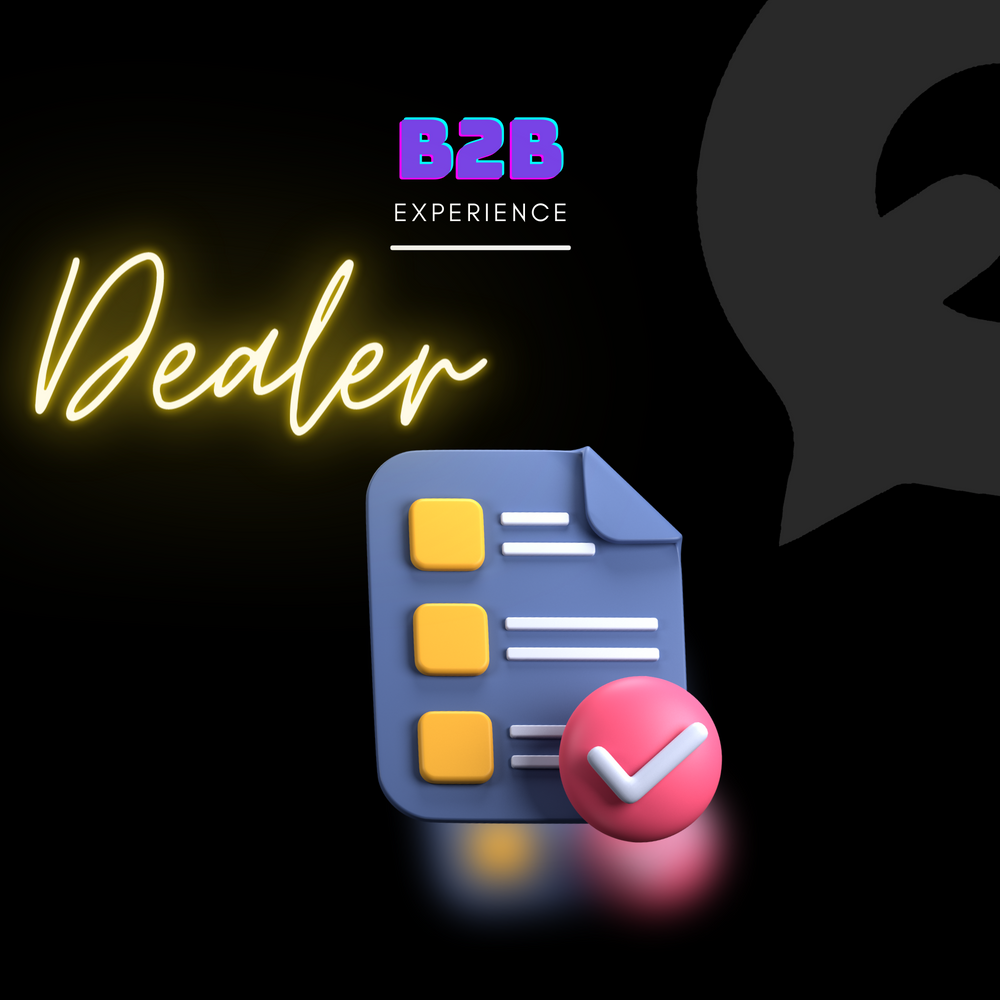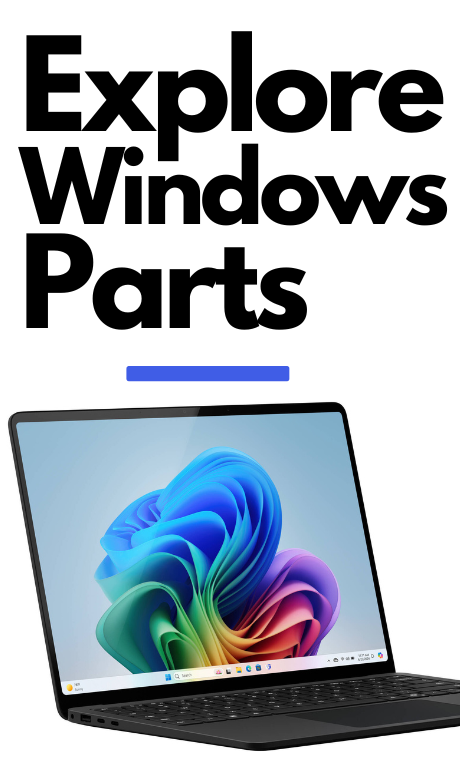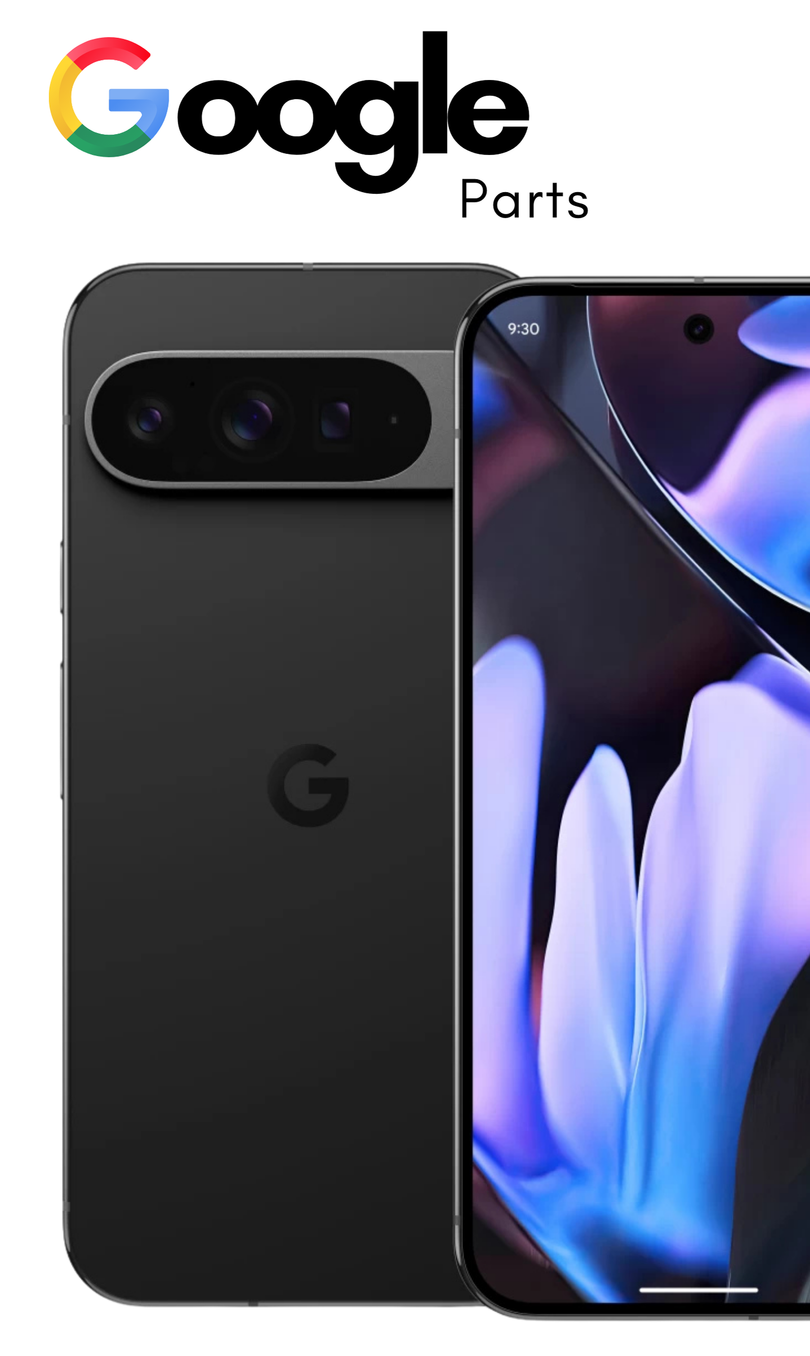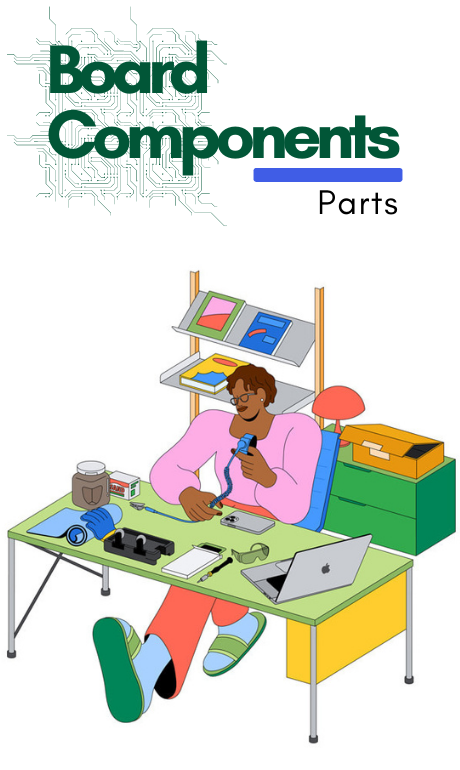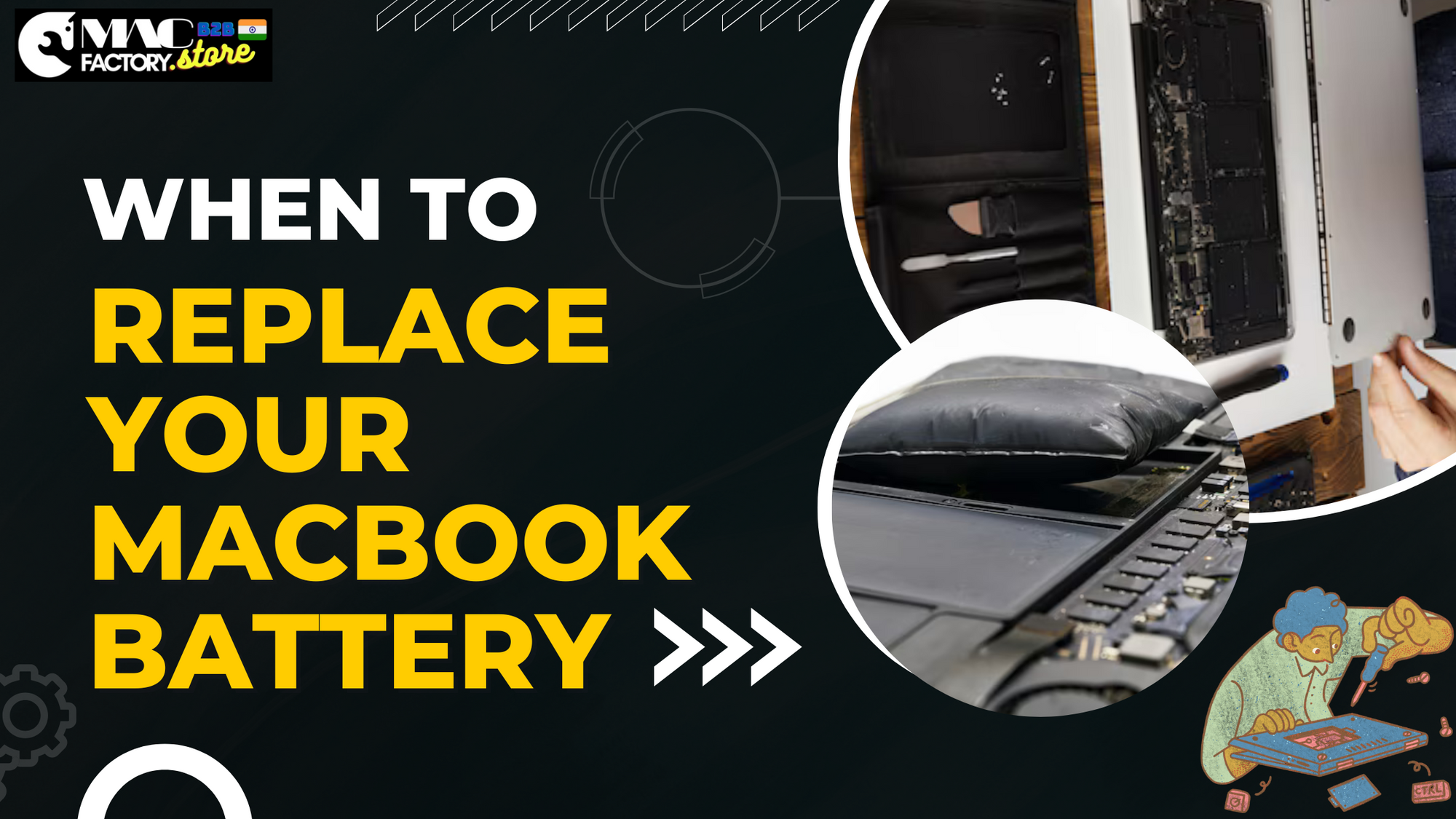Upgrading your RAM on MacBook can significantly boost performance, making your device run faster and handle multiple tasks more efficiently. Whether you're experiencing slowdowns or simply want to extend your MacBook's lifespan, upgrading MacBook RAM is a cost-effective solution. However, not all MacBooks allow RAM upgrades, so it's essential to check compatibility before proceeding.

Step 1: Check Your MacBook’s RAM Compatibility
Before upgrading, you need to determine if your MacBook supports RAM upgrade. Apple has soldered RAM in newer models, making upgrades impossible. To check:
-
Click on the Apple menu > About This Mac.
-
Select Memory to view the current RAM capacity.
-
Visit Apple's official website or refer to your MacBook’s manual to confirm if it supports a RAM upgrade.
Step 2: Choose the Right RAM
If your MacBook supports upgrades, selecting compatible MacBook memory is crucial. Consider the following:
-
Type of RAM: DDR3, DDR4, or LPDDR, depending on your model.
-
Capacity: Upgrading from 8GB RAM to 16GB RAM or more can enhance performance.
-
Speed: Check for the appropriate MHz (e.g., 1600MHz, 2400MHz) to match your MacBook’s requirements.
Step 3: Backup Your Data
Although upgrading RAM on MacBook does not erase data, it’s always a good idea to backup MacBook data to prevent any loss. Use Time Machine or an external drive.
Step 4: Install the New RAM
If your MacBook allows manual upgrades, follow these steps:
-
Turn off your MacBook and unplug all cables.
-
Remove the bottom panel using a screwdriver.
-
Locate the RAM slots and carefully remove the existing memory.
-
Insert the new RAM firmly into place.
-
Reassemble the MacBook and power it on.
-
Check if the MacBook recognizes the new RAM capacity via About This Mac.
Step 5: Test Performance
After upgrading, test your MacBook’s performance by opening multiple applications or running intensive tasks. You should notice a smoother experience, especially in multitasking and heavy workflows like video editing or programming.
When to Consider Professional Help
If your MacBook’s RAM is soldered or you’re unsure about the upgrade process, seek professional MacBook repair services. A certified technician can help with installation and ensure your device runs optimally.
Final Thoughts
Upgrading MacBook RAM is a great way to improve performance, extend the lifespan of your device, and enhance multitasking capabilities. Always check compatibility, choose the right RAM, and follow proper installation steps. If upgrading isn’t an option for your model, consider alternatives like MacBook SSD upgrade or system optimizations to boost speed.
For high-quality MacBook RAM upgrades, professional service, and expert advice, visit MacFactory. They provide reliable MacBook upgrades and expert support to keep your device running at its best.